Windows 11 users, listen up! The Bing with ChatGPT feature has made its way onto the taskbar, providing you with easy access to the chatbot without the need to open Microsoft Edge. But, we understand that not everyone wants the Bing with ChatGPT icon on their taskbar. Fear not, disabling and enabling this feature is a breeze.
Hold up, before you get too excited, it’s worth noting that not all Windows 11 users will see the Bing with ChatGPT icon on their taskbar just yet. If you’re one of the lucky ones and want to remove it, we’ve got you covered. And for those who want to activate it, we’ve got your back too. Stick with us and we’ll show you how to get it done.
Table of Contents
Process to enable or disable ChatGPT on the Windows 11 taskbar
Enabling or disabling ChatGPT on your Windows 11 taskbar isn’t rocket science, but it does involve navigating a few sub-menus. Fear not, as we’ve got you covered with a step-by-step guide on how to get it done.
1. Open Settings
To begin, let’s fire up the Settings app. Simply hit the Start menu or search bar and type in “Settings”.
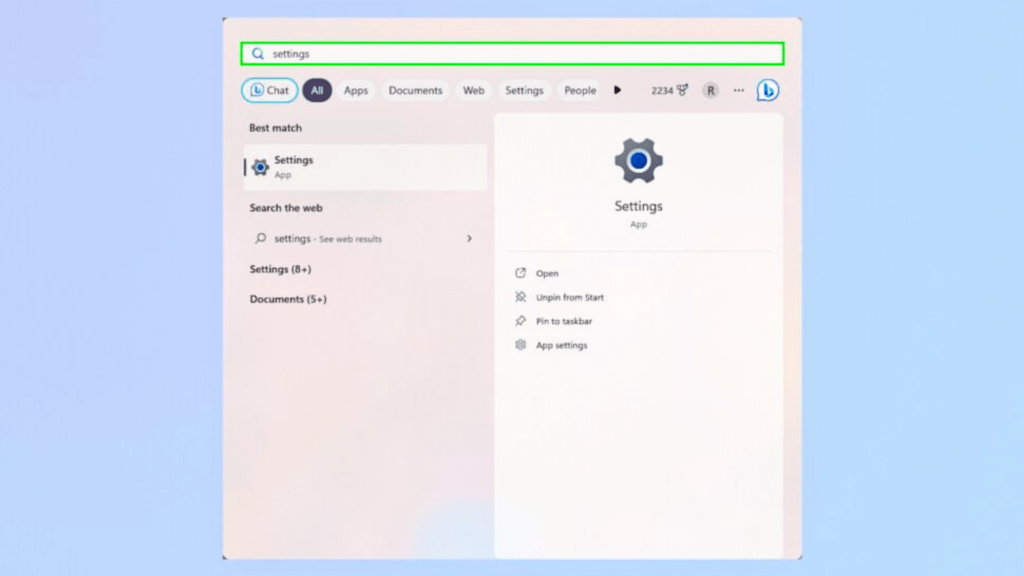
2. Go to Privacy & Security
Once you’ve got the Settings app up and running, it’s time to head over to the Privacy & Security section. You’ll find it on the left-hand side of the window.
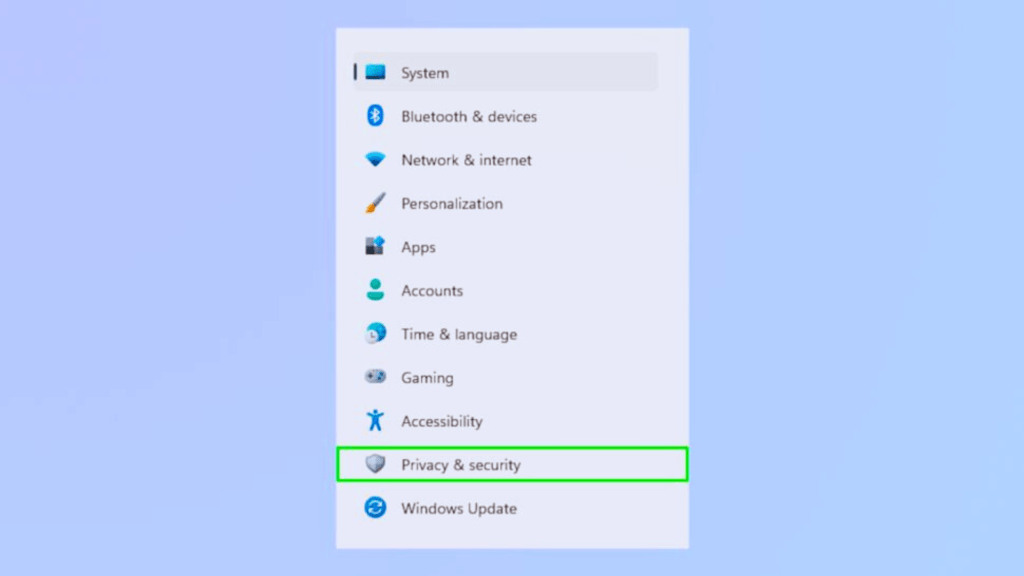
3. Go to Search permissions
Scroll down a bit until you come across the Search permissions section. Give it a click and you’re good to go.
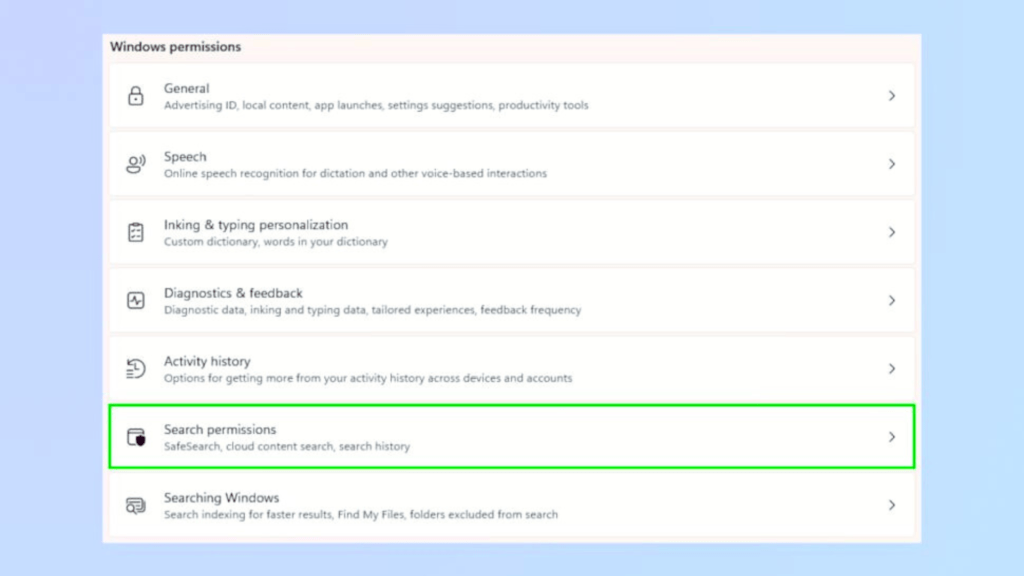
4. Enable search highlights
Almost there! The last step involves scrolling down once again to the More settings option. Once you’ve found it, simply toggle off the “Show search highlights” option and voila, you’re done!
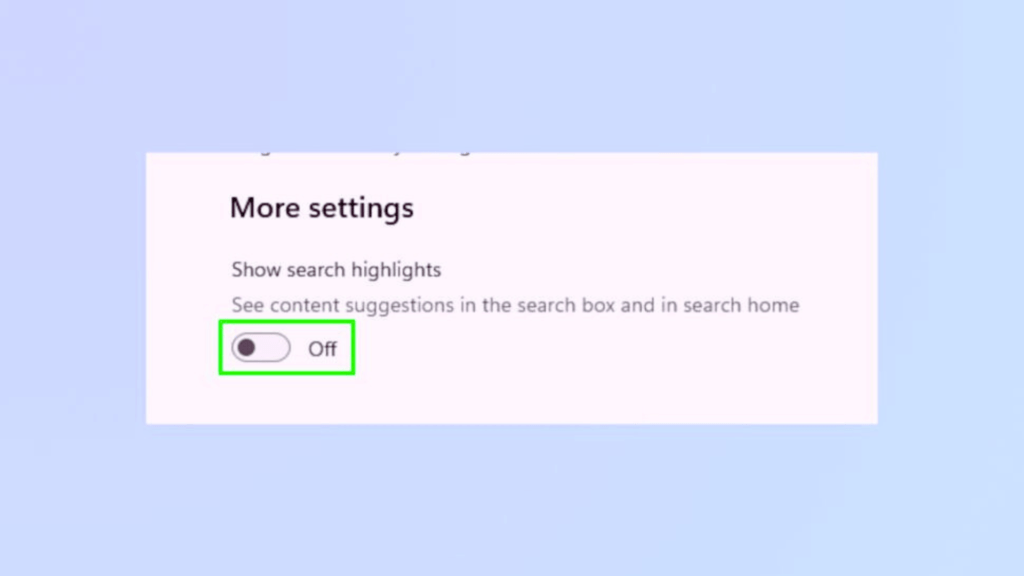
And that’s a wrap! Enabling or disabling ChatGPT on your Windows 11 taskbar is a piece of cake. Follow the steps we’ve outlined above, and you’ll have it sorted in no time. To activate ChatGPT, just toggle on the “Show search highlights” option and you’re all set. Easy peasy!
Read More
Leave a comment